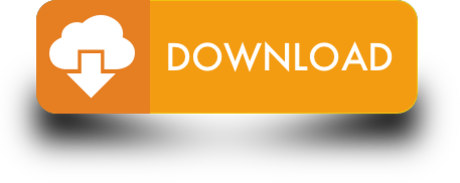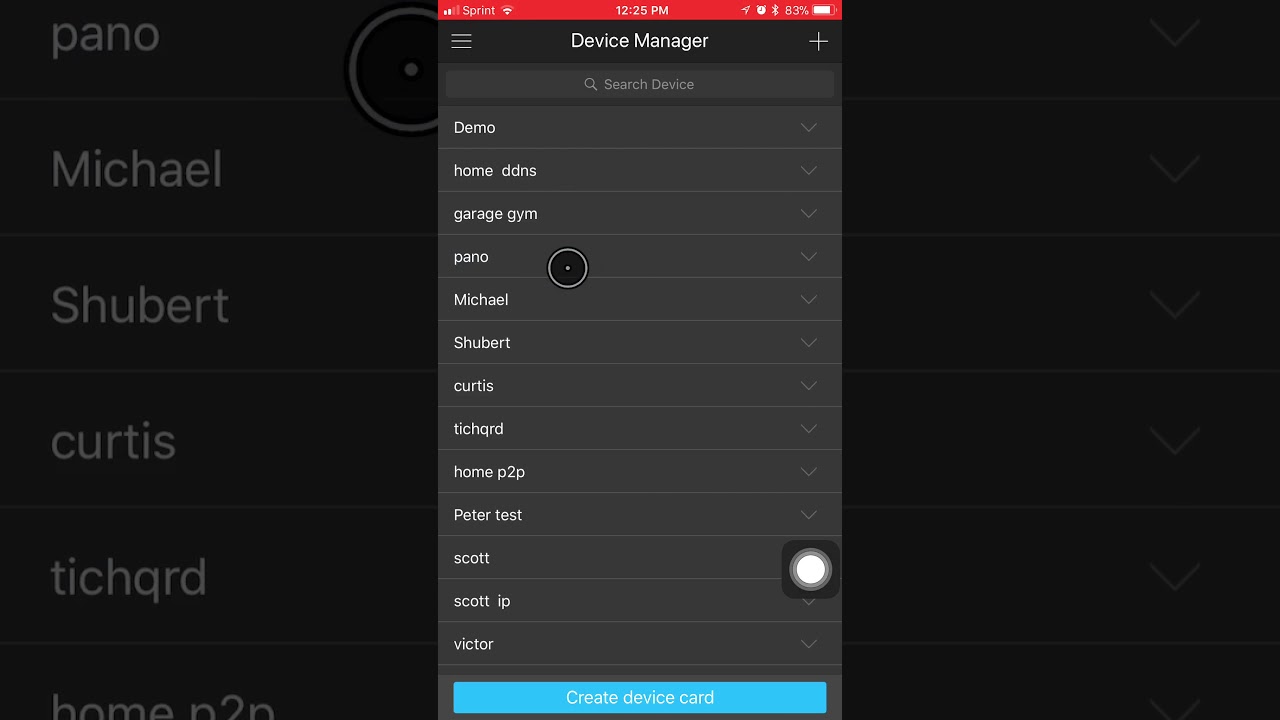
Welding and Metalwork Memo 1 (Afrikaans) 4/15/2019. Fitting and Machining Paper 1 (English) 4/15/2019. Fitting and Machining Paper 1 (Afrikaans). Build Date 6-19-2018. SmartPSS 2.01.0. Build Date 7-24-2017. IOS Tablet 3.32. View Live Feed and Playback via iPad. Dahua Recorder with HDD installed and record configuration enabled. IDMSS/ GDMSS app installed on iPhone or Android mobile phone. Mobile phone must be connected to a network which has access to Dahua Recorder. For this article, we are using Dahua Recorder DH-NVR608-128-4K and Dahua Camera 1A203TNI. The Recording type in this example is. Android Surveillance Software gDMSS Plus, Android Phone Remote Surveillance Software, which support Push Alarm, Video Playback, Invisible Task wheel, Finger Gesture, Windows Slide and so on.Attention:If you want to use the. The description of gDMSS Lite / iDMSS Lite - Guide App. This guide will outline the use of the smartphone apps used to access your Dahua CCTV system. The apps are iDMSS Lite for iPhones/iPads and gDMSS Lite for Android devices. In this guide you will be shown how add your system to your smartphone (If your engineer has not done so already), how.
- 1How to Setup Push Notifications via Mobile Application
- 2Video Instructions iDMSS/gDMSS version 4.80.001
- 3Video Instructions
How to Setup Push Notifications via Mobile Application

Description
For push notifications to work you must have 'Event/Motion' and or 'Alarm' enabled From the 'Device Manager' in the main menu of IDMSS/GDMSS application. Follow the step by step instructions below to setup push notifications.
Prerequisites
- Smartphone with IDMSS/GDMSS PLUS
- Connection and profile to the device
- Event such as Motion Detect must be enabled from Recorder.
Video Instructions iDMSS/gDMSS version 4.80.001
Step by Step Instructions iDMSS/gDMSS version 4.50.000
Gdmss Lite
1. Open iDMSS/gDMSS on the phone, and select the home icon located on the top left corner.
2. Select the 'Message' icon towards the bottom then select the create alert icon towards the top left corner.
3. Select the recorder/camera previously added.

4. Toggle the recorder/camera to enable push notification for that device. As for 'Push type', there are options and depends on which is used the alert will be displayed as is.
5. In this tutorial, let's take a look at 'Motion Dection'. Select the 'Motion Dection'.
6. Select which channels the motions are setup, and go back.
7. Click on the save icon located on the top right corner to save the changes.
8. When the motion is being triggered, the push notification message will be displayed.
Video Instructions
Step by Step Instructions
iDMSS Plus Latest Version
1. Locate and launch iDMSS app on the Phone.
2. Press on the menu icon and press on Message Center.
3. Press on Add alarm device icon.
4. Select the added device.
Gdmss Lite App
5. Enable the notification for that device by switching the toggle. It will show blue if on.
6. Select push type. For this tutorial, we are selecting Motion Detect > then press Motion detection > Select the camera channel.
7. Go back to Push Type menu and press Save.

Welding and Metalwork Memo 1 (Afrikaans) 4/15/2019. Fitting and Machining Paper 1 (English) 4/15/2019. Fitting and Machining Paper 1 (Afrikaans). Build Date 6-19-2018. SmartPSS 2.01.0. Build Date 7-24-2017. IOS Tablet 3.32. View Live Feed and Playback via iPad. Dahua Recorder with HDD installed and record configuration enabled. IDMSS/ GDMSS app installed on iPhone or Android mobile phone. Mobile phone must be connected to a network which has access to Dahua Recorder. For this article, we are using Dahua Recorder DH-NVR608-128-4K and Dahua Camera 1A203TNI. The Recording type in this example is. Android Surveillance Software gDMSS Plus, Android Phone Remote Surveillance Software, which support Push Alarm, Video Playback, Invisible Task wheel, Finger Gesture, Windows Slide and so on.Attention:If you want to use the. The description of gDMSS Lite / iDMSS Lite - Guide App. This guide will outline the use of the smartphone apps used to access your Dahua CCTV system. The apps are iDMSS Lite for iPhones/iPads and gDMSS Lite for Android devices. In this guide you will be shown how add your system to your smartphone (If your engineer has not done so already), how.
- 1How to Setup Push Notifications via Mobile Application
- 2Video Instructions iDMSS/gDMSS version 4.80.001
- 3Video Instructions
How to Setup Push Notifications via Mobile Application
Description
For push notifications to work you must have 'Event/Motion' and or 'Alarm' enabled From the 'Device Manager' in the main menu of IDMSS/GDMSS application. Follow the step by step instructions below to setup push notifications.
Prerequisites
- Smartphone with IDMSS/GDMSS PLUS
- Connection and profile to the device
- Event such as Motion Detect must be enabled from Recorder.
Video Instructions iDMSS/gDMSS version 4.80.001
Step by Step Instructions iDMSS/gDMSS version 4.50.000
Gdmss Lite
1. Open iDMSS/gDMSS on the phone, and select the home icon located on the top left corner.
2. Select the 'Message' icon towards the bottom then select the create alert icon towards the top left corner.
3. Select the recorder/camera previously added.
4. Toggle the recorder/camera to enable push notification for that device. As for 'Push type', there are options and depends on which is used the alert will be displayed as is.
5. In this tutorial, let's take a look at 'Motion Dection'. Select the 'Motion Dection'.
6. Select which channels the motions are setup, and go back.
7. Click on the save icon located on the top right corner to save the changes.
8. When the motion is being triggered, the push notification message will be displayed.
Video Instructions
Step by Step Instructions
iDMSS Plus Latest Version
1. Locate and launch iDMSS app on the Phone.
2. Press on the menu icon and press on Message Center.
3. Press on Add alarm device icon.
4. Select the added device.
Gdmss Lite App
5. Enable the notification for that device by switching the toggle. It will show blue if on.
6. Select push type. For this tutorial, we are selecting Motion Detect > then press Motion detection > Select the camera channel.
7. Go back to Push Type menu and press Save.
8. Your notification should be subscribe now on the app, you should receive notification when motion is triggered.
iDMSS old version
1. From Main Menu Select 'Alarm Manager'
2. Select 'Push Config'
3. Select Recorder from list.
4. Select 'Push Type' → Select one of the following: Live Preview, Video or Image → Select back icon.
5. Select Alarm Type.
6. Select Camera or Cameras → Select back icon.
7. Select Disk icon to subscribe entry.